Cara Membuat Effeck Vertikal foto Dengan Photoshop
Pada hari ini saya akan berbagi tutor Cara Membuat Efek Vertikal, Ok langsung aja sobat tanpa basa basi pertama buka photoshop,dan masukkan gambar yang ingin anda.
Langkah 1: Tambahkan A White Solid Color Fill Layer
Setelah anda memasukkan gambar di Photoshop, klik New Fill or Adjustment Layer icon di bagian bawah panel Layers. ikon ini terlihat seperti lingkaran dibagi diagonal antara hitam dan putih:
Klik pada New Fill or Adjustment Layer icon
Kemudian Pilih Solid Colour yang berada pada bagian atas :
Klik OK setelah selesai untuk menutup keluar dari Color Picker ( Solid Color ). Dokumen tersebut sekarang akan diisi dengan warna putih solid, yang akan berfungsi sebagai latar belakang untuk efek kita:
Langkah 3: Memindahkan layer Background Copy di atas layer Solid Color Fill Layer
Selanjutnya pindakan layer background copy di atas layer Solid Color Fill yang berwarna putih, dan cara tercepat dan termudah untuk melakukannya adalah dengan cara pintas keyboard. Tekan Ctrl + kananbraket ( ] ) Untuk Windows / Untuk Mac Tekan Command + braket kanan ( ] ) pada keyboard Anda. Iniakan membuat layer akan melompat ke atas .
Pilih Rectangle Tool dari panel Tools:
Langkah 5
Setelah Rectangle Tool dipilih, klik pada pilihan Shapes di Bar Pilihan di bagian atas layar. Ini ikon kiridalam deretan tiga ikon di dekat ujung kiri Bar Pilihan:
Langkah 6
Setelah memilh Shapes Rectangle tool pilih warna hitam dan buatlah persegi empat, dan untuk membuat miring shapes anda bisa menekan Ctrl + T seperti gambar di bawah ini :
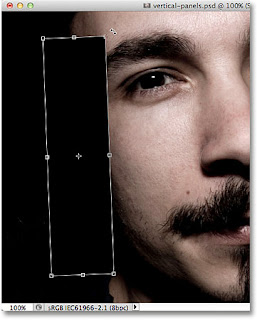
Langkah 7
Kemudian pindahkan layer Shape 1 Pada bagian atas Color fill 1
Lalu pilih layer background copy kemudian Tekan pada Keyboard Ctrl + Atl + G Atau pergi ke menu layer kemudian pilih Create Clipping Mask:
Nah Setelah kita Melakukan Clipping Mask Maka Foto pada layer Background Copy akan hanya menampilkan persegi empat yang kita buat tadi.
Langkah 8 :
Ok pada tahap ini kita akan membuat bayangan pada gambar terpotong di atas, Klik Layer Shape 1:
Kemudian Klik Icon Layer Style Lalu pilih Drop Shadow :
Langkah 9 :
Masih pada layer style Klik Stroke pada layer style untuk menambahkan garis Putih pada gambar.
Lalu Setting :
Langkah 10 :
Seleksi Layer Background copy dan shape 1, dengan cara lakukan Ctrl + Klik pada layer yang mau di Blok. Kemudian Grup Kedua Layer tersebut, Dengan menekan Ctrl + G Lalu beri nama panel,
Langkah 11 :
Duplikat Grup Panel, dengan cara drag Grup panel ke icon New Layer,
Langkah 12 :
Oke Buka Grup panel Copy lalu klik layer shape 1 kemudian lakukan langkah ke 6 untuk Mengubah rotate pada persegi, Dengan menekan Ctrl + T,
Seleksi Layer Background copy dan shape 1, dengan cara lakukan Ctrl + Klik pada layer yang mau di Blok. Kemudian Grup Kedua Layer tersebut, Dengan menekan Ctrl + G Lalu beri nama panel,
Duplikat Grup Panel, dengan cara drag Grup panel ke icon New Layer,
Langkah 12 :
Oke Buka Grup panel Copy lalu klik layer shape 1 kemudian lakukan langkah ke 6 untuk Mengubah rotate pada persegi, Dengan menekan Ctrl + T,
Ok cukup sekian tipsnya untuk hari ini. Bila ada yang masih bingung, jangan sungkan untuk berkomentar.
yg mau copas,sertakan link sumbernya ya :)
Semoga bermanfaat, terimakasih atas kunjungannya :)


































0 komentar:
Syarat Berkomentar :
-Coment yang sopan !!
-Tidak mengandung kata2 Negatif.
-Dilarang Menghina dll.
Salam DND Ryujinki (^_\ \